
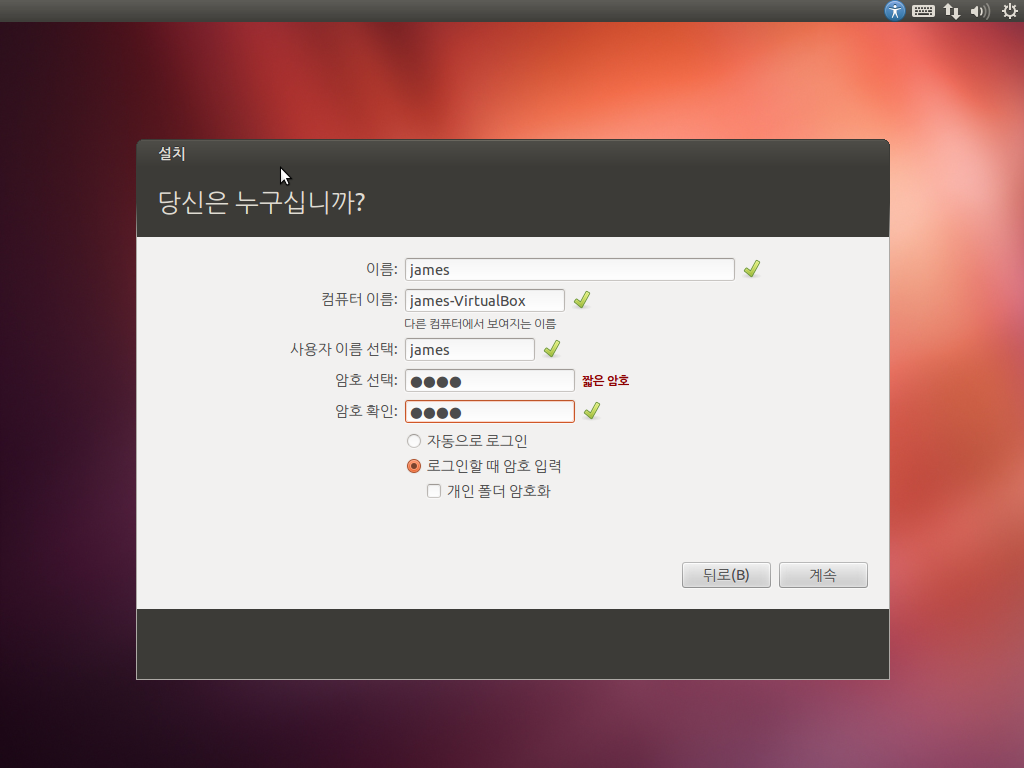
The disc will appear inside your virtual desktop and you will be prompted to run the software. For Ubuntu Server 20.04 LTS, it should be at least 512 MB. Once this is complete, you will need to restart your virtual machine for the new features to take effect.Ĭlose the machine, but before you start it up again, return to the Settings menu and change the Graphics Controller back to VMSVGA and Enable 3D Acceleration. Now, select Create a virtual hard disk now and click on Create. Now, select VDI (VirtualBox Disk Image) and click on Next >.

Now, select Dynamically allocated and click on Next >. In this video, I will show you how to create a VirtualBox in Windows10 and install an Ubuntu on the virtual machine. Now, set the virtual hard disk size for the VM. This step-by-step guide explains each se. This will improve the performance of your virtual machine by taking advantage of your PC’s 3D hardware and allow you to resize your desktop resolution!Īnother feature this unlocks is the shared clipboard, which you can activate in Devices > Shared Clipboard. Select the Download button to begin the Ubtunu image Download.This will allow you to copy and paste between your virtual and host machines, useful when you want to copy outputs from one device to the other.This image is not specific not VirtualBox VMs as described in this article. Extra Notes: Installation of this Ubuntu image is applicable to VirtualBox, Desktops, Laptops, and other VMs running on other hypervisors.Download Ubuntu VirtualBox image from Ubuntu’s website here. The Ubuntu version used in this tutorial is 20.04.From downloading the Ubuntu iso, to your first login.įirst things first, we have to download Ubuntu Linux! Well, technically the Ubuntu Linux image! The steps below describe in detail every step required to create an Ubuntu VM within VirtualBox on Windows 10. If you already have a VM and would like to connect to it via Remote Desktop from a Windows machine, head over to Remote Desktop from Windows to Linux Xrdp – Picture Guide. Head over to An Introduction to Linux VMs – A Beginner’s Guide prior installing Ubuntu on VirtualBox. If you are unfamiliar with using the Ubuntu Linux image (or any Linux image) and VMs, an introduction to Linux VMs and Virtualization with the hypervisor VirtualBox may be a good start. Installing an Ubuntu Linux image on Virtualbox VMs assumes prior knowledge in Hypervisors and the basic operation of VMs and Linux images. Install Ubuntu image on the newly created VM.Create a new VM in VirtualBox to host Ubuntu operating system.


 0 kommentar(er)
0 kommentar(er)
